Solstice Pods

Wireless Casting with Solstice
Solstice is a wireless screencasting tool that includes the following feature:
- Wireless connection to the screen - no need to fiddle with cables.
- Casting from up to 4 devices at the same time on the same screen.
- Casting from tablets and smartphones.
- Casting just one application window from your device (as opposed to your entire screen).
Where can I use Solstice?
At present, Solstice is available in the following rooms:
- ACEB 1400
- ACEB 1410
- ACEB 1415
- ACEB 1420
- ACEB 1450
- ACEB Atrium
- ACEB 2400
- ACEB 2405C
- ACEB 2415
- ACEB 2435
- ACEB 2440
- ACEB 2437
- ACEB 2439
- ACEB 2445
- ACEB 2448
- ACEB 2450
- ACEB 3420
- ACEB 3445
- ACEB 3448
- ACEB 3450
- ACEB 4405
- ACEB 4435
- ACEB 4440
- ACEB 4450
- CMLP 60a
- CMLP 60b
- TEB 454
- SEB 1004
- SEB 2008 (DCR)
- SEB 2009a
- SEB 2094 (5 Separate Solstice devices)
- SEB 3102
- SEB 3109
How do you connect to Solstice?
![]() When you get to the room, switch the screen on and the screen will display the Solstice Home screen.
When you get to the room, switch the screen on and the screen will display the Solstice Home screen.

![]() Find the Display on the Solstice app.
Find the Display on the Solstice app.

- Enter the IP Address: You can connect using the display's IP address. The room's display name and IP address rotate in the bottom left corner of the room's display. From the Solstice app, select the Enter IP tab, type the display's IP address (this will be a numeric string in the form 123.456.654.321), and then click Go to connect.
- Recently used: If you have connected to Solstice before, you’ll see a list of your previously used displays under "RECENTLY USED". Click a display name to connect to it.
![]() When prompted for a screen key in the Solstice Client app, enter the four-digit key shown on the room's display screen, and then click Ok to finish connecting wirelessly to the display.
When prompted for a screen key in the Solstice Client app, enter the four-digit key shown on the room's display screen, and then click Ok to finish connecting wirelessly to the display.
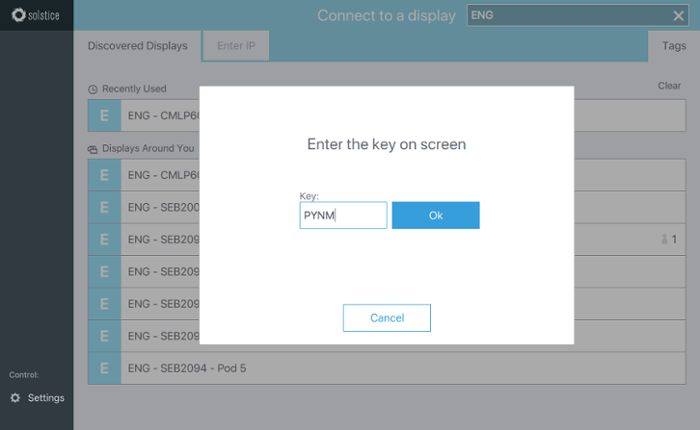
![]() If you connect often, enter the discovery address by:
If you connect often, enter the discovery address by:
- Opening Solstice Client
- Clicking settings
- Entering the following in Solstice directory Service Address “solstice.vm.its.uwo.pri”

- Available displays: Under "DISPLAYS AROUND YOU", you can scroll through the list of Solstice-enabled displays available around you. Click a display name to connect to it.
- Tags: Click the Tags tab at the top right of the Solstice app to choose filters to narrow the listed displays by campus, building, and department. After you've chosen one or more filters, click back in the list of "DISPLAYS AROUND YOU" to see the filtered results, and click a display name to connect to it.
- Search: At the top of the Solstice app, in the "Connect to a display" search field, begin typing a room's display name; you'll see a filtered list of displays that match your search string. Click a display name to connect to it.
A short video on how to connect to the Solstice Pods.
Displaying on multiple Solstice Screens:
A single computer cannot display to multiple solstice screens at once.
You will need multiple devices to connect to multiple Solstice Screens, using their Multi-Room function. See here for more detail.
![]() If you are experiencing issues connecting to the Solstice Pods, please contact the Engineering HelpDesk.
If you are experiencing issues connecting to the Solstice Pods, please contact the Engineering HelpDesk.

